SQL Studio
The SQL Studio component allows you to execute any SQL towards your database of choice. SQL Studio also allows you to export the result of some SQL to a CSV file, in addition to saving frequently used SQL statements by using the “Snippets” and “Save” buttons. If you install one of the SQLite database plugins using the plugins component, you also typically get a lot of example SQL statements - Implying SQL Studio is also a nice place to start out if you want to teach yourself SQL. To access the SQL editor open up SQL Studio and click “SQL view”.
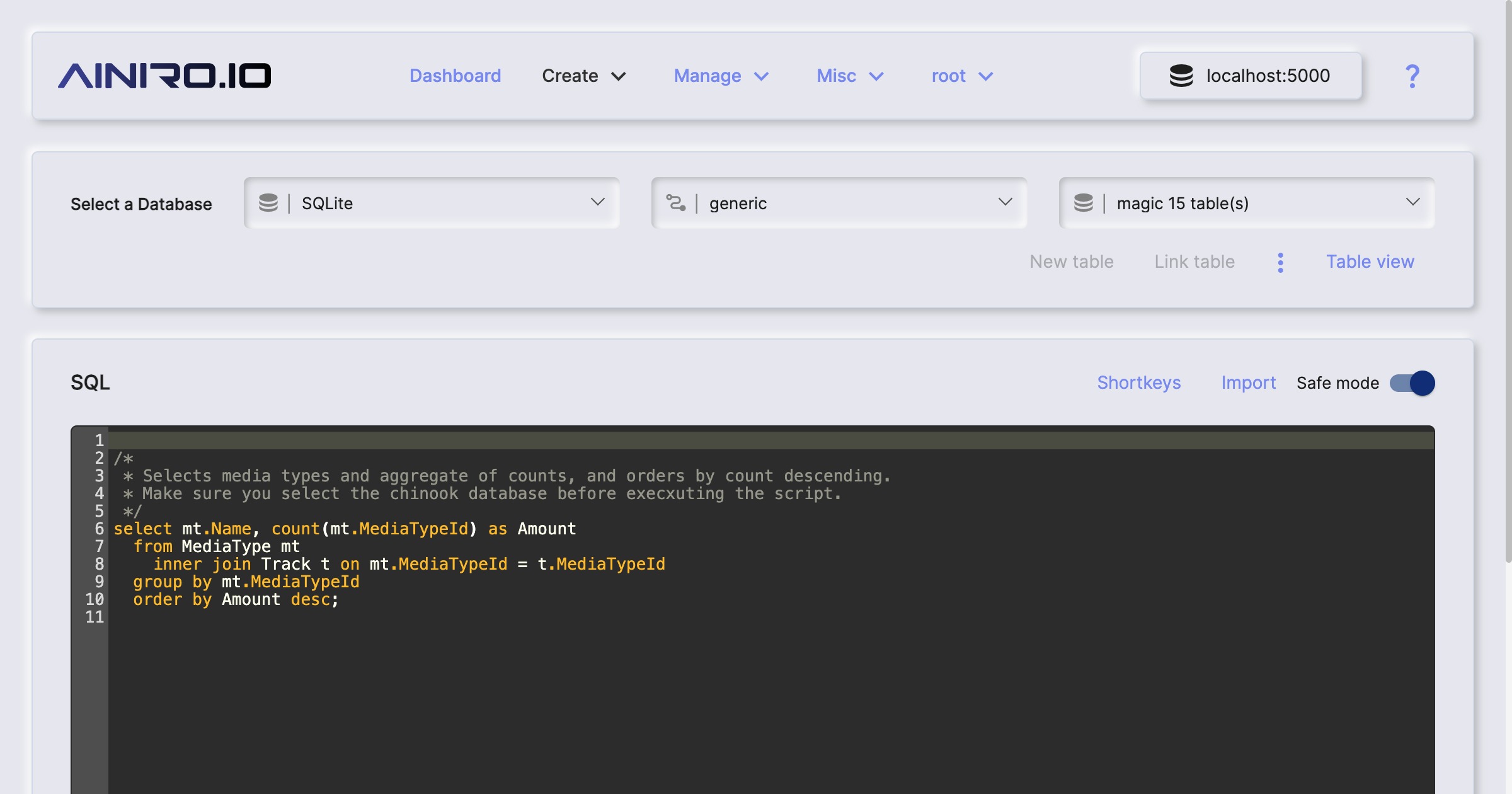
Use SQL Studio to visually design your database
You can also use SQL Studio to visually design your database. This is a graphical user interface, where you don’t need to write any SQL DDL to create your database structure. SQL Studio’s database designer allows you to create new tables, add fields to your tables, and create foreign keys referencing other tables as you wish. In addition SQL Studio’s designer also allows you to create “link tables” automatically encapsulating a many to many relationship between two tables.
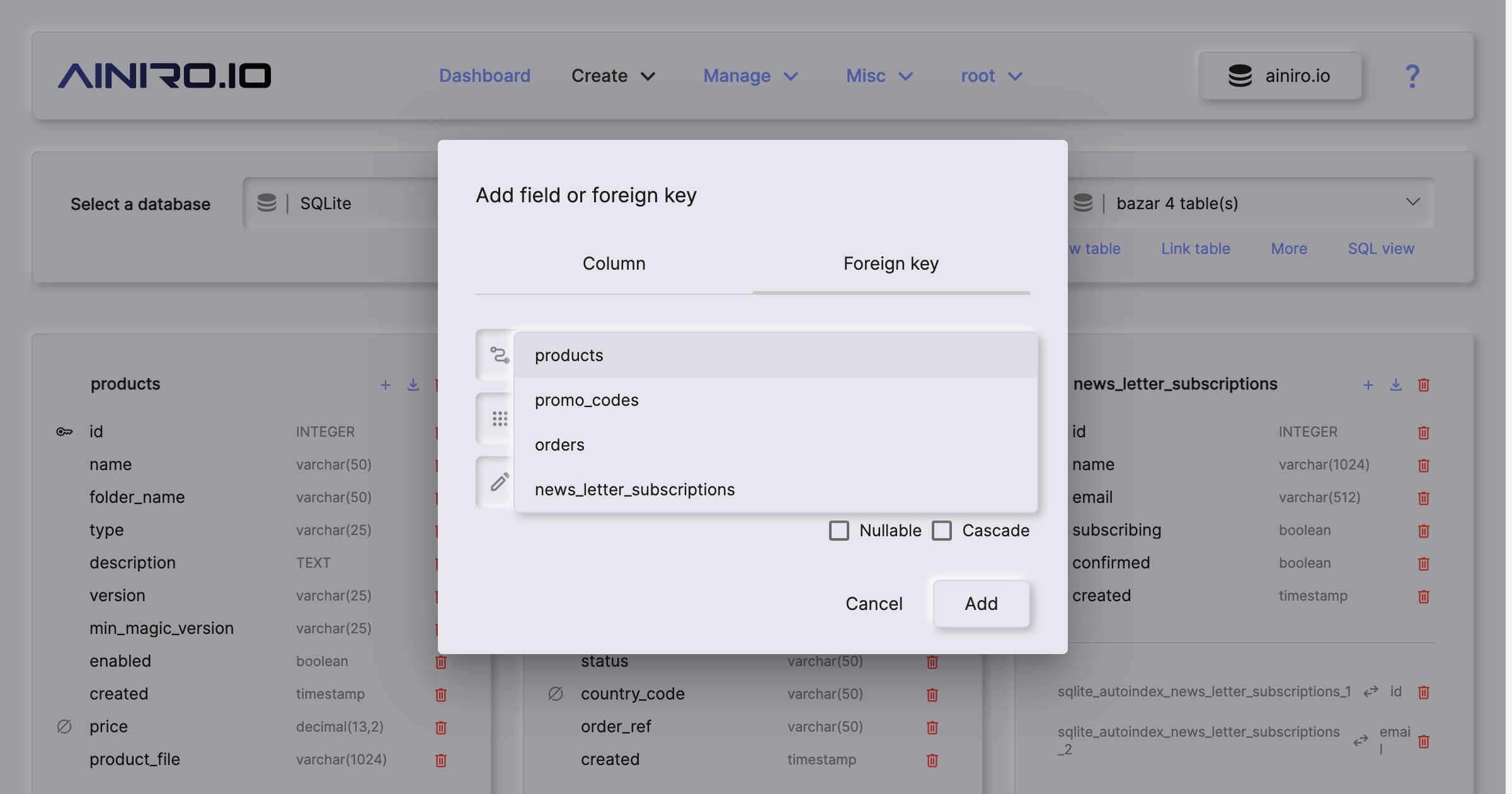
SQL Studio also provides you with syntax highlighting, in addition to autocomplete on tables and columns that can be shown by clicking CTRL+SPACE on Windows or FN+CONTROL+SPACE on a Mac. This results in a fluent experience as you’re writing your SQL, allowing you to have the machine help you out as you compose your SQL.
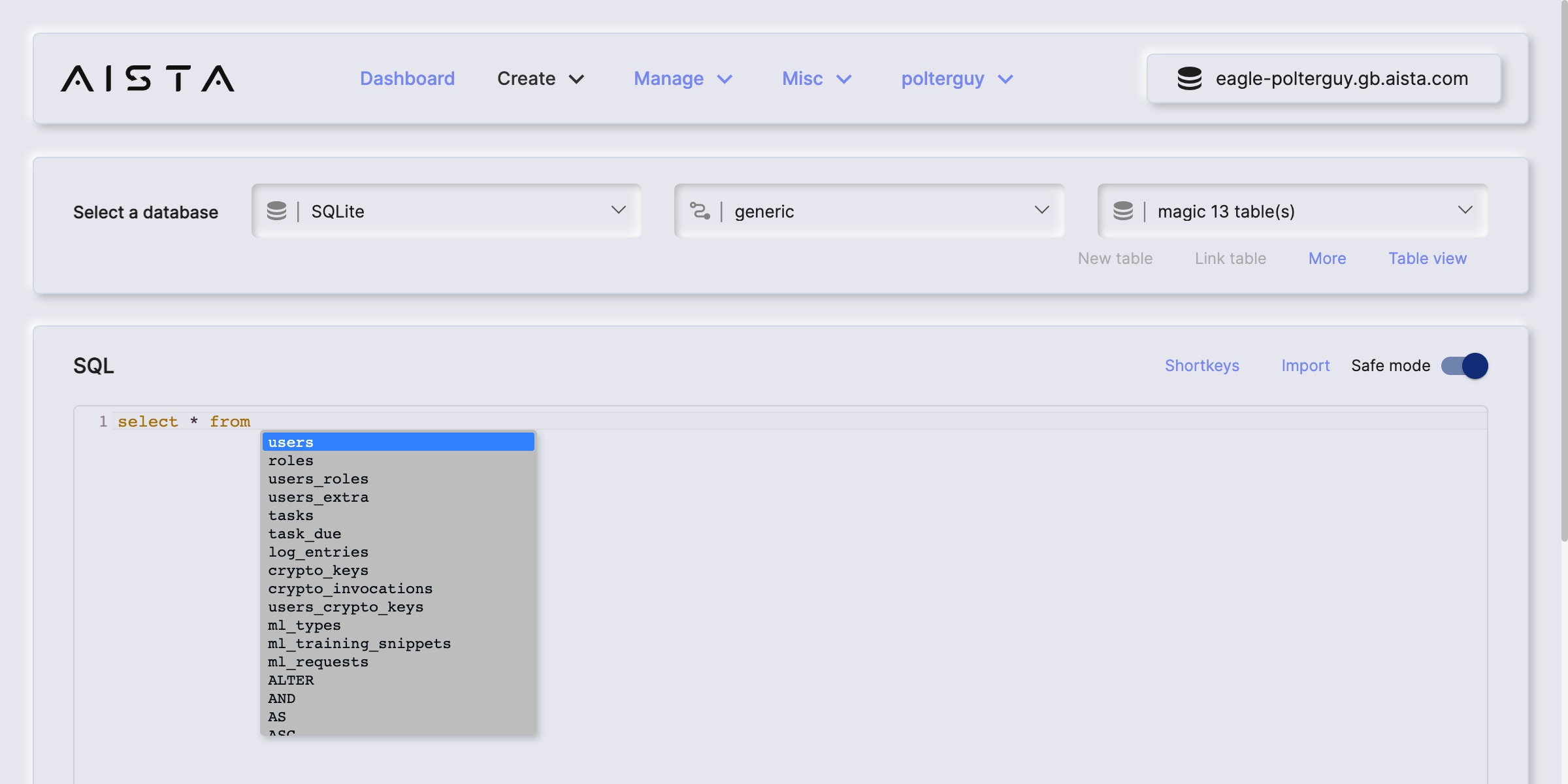
SQL Studio features
The “Safe mode” checkbox prevents you from selecting more than 200 rows from your database. If you need to select more rows you must click this checkbox off. However, if you return thousands of records with some SQL statement, your server might become unresponsive, and/or you may end up exhausting your server’s memory.
You can save your frequently used SQL statements as “snippets” similarly to how you can save frequently used Hyperlambda in the Hyperlambda Playground component. This allows you to store frequently used SQL snippets for later, creating a library of snippets you can tap into later as you need to execute the same SQL over again.
SQL Studio also provides you with autocomplete on both your tables and columns in your tables. This typically works best of you write SQL statements where your tables are aliased, and you write the alias of your table, followed by a dot (.), for then to trigger autocomplete. To launch autocomplete click FN+COMMAND+SPACE on a Mac, or CRTL+SPACE on Windows.
In addition, you can import SQL statements from your local development machine by clicking the “Import” button, which will bring up a browse for file dialogue, allowing you to import some SQL file from your local machine into the SQL editor surface of SQL Studio.
SQL Studio and Machine Learning
SQL Studio integrates with the machine learning and AI parts of Magic. This allows you to ask SQL related questions, such as “create an SQLite DDL for me that creates a users and roles table, where each user is referencing a role with a foreign key”.
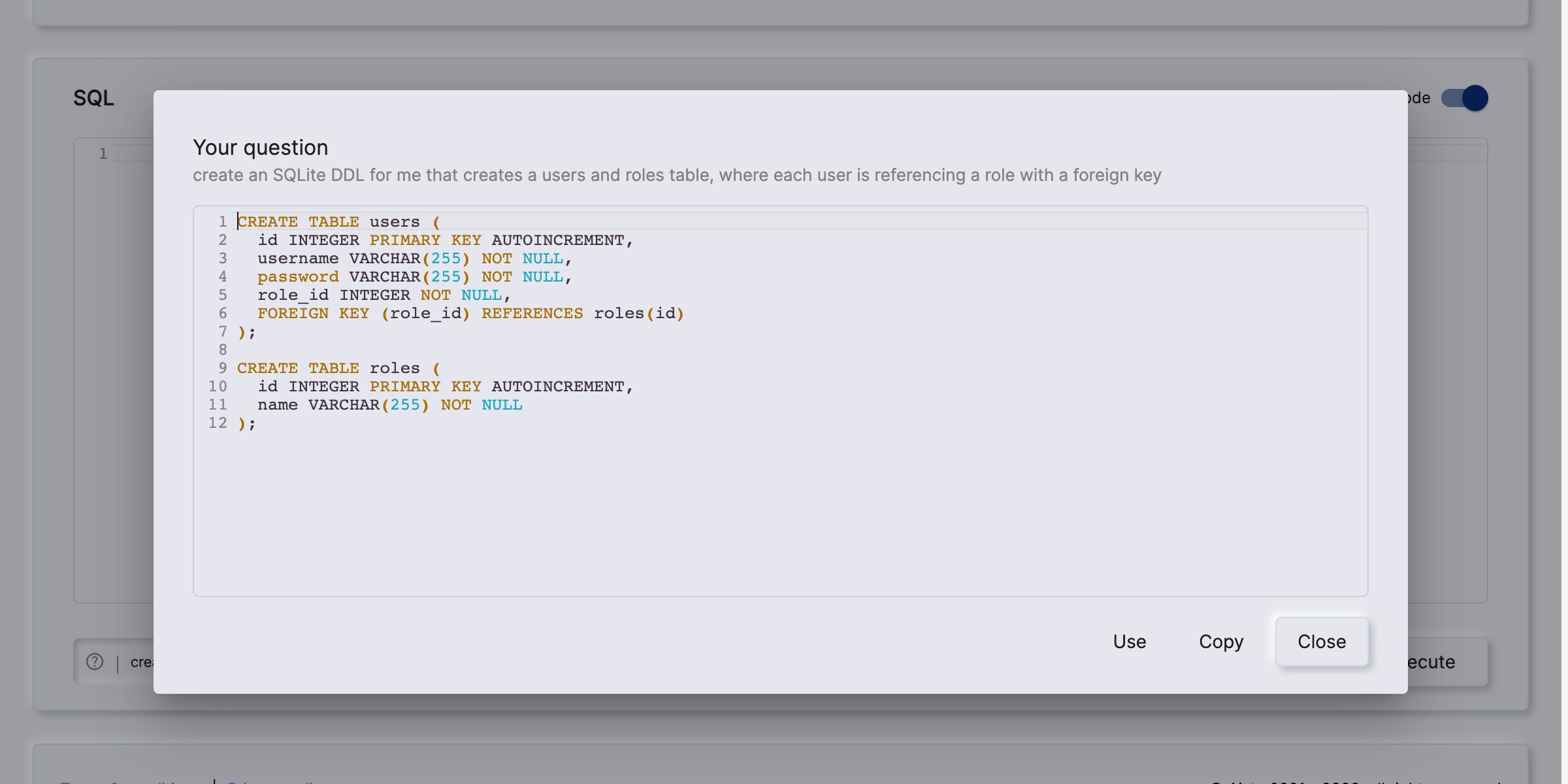
The artificial intelligence features of SQL Studio doesn’t always produce perfect code, but it is built on top of OpenAI’s ChatGPT API, so it should be good enough to give you at least an approximation of what you want to achieve, simplifying your life significantly as you’re writing your SQL. Notice, you need an API key with OpenAI to have these parts of SQL Studio work.
SQL Studio designer features
The SQL Studio database designer allows you to do the following things.
- Create new tables
- Create new fields
- Create new foreign keys
- Create many to many link tables automatically
- Export one table’s DDL
- Export all tables’ DDL
- Automatically create migration scripts
SQL Studio doesn’t give you every single feature of SQL DDL, but it’s good enough to typically provide you with 90% of what you need as you are designing your database schema. When you create a new foreign key for instance, it will ask you if you want to allow for null values in your foreign keys, and if you wants to turn on cascading deletes - But it will not ask you if you want to set to null upon deletions. We are constantly improving upon SQL Studio’s designer features, so whatever feature you’re missing, might be implemented in the next version of Aista Magic Cloud.
When you are exporting your table(s)’ DDL, you can also optionally export your DDL to a “module”. This is useful if you are creating plugins or similar functionality using Magic, since it will automatically wire up everything required to automatically create your database if it doesn’t exist on whatever cloudlet it’s supposed to run on, in addition to sequentially executing all migrate scripts associated with your module. This implies that if you create a reusable module or plugin, once your plugin is installed, it will automatically create its database, and execute all SQL migration scripts as it is installed.
SQL Studio’s designer works transparently towards all database types, implying you can use it to create databases for MySQL, PostgreSQL, SQLite, MariaDB, and SQL Server. However, what types of fields you can create differs between database types.
How to create a database using SQL Studio
You cannot actually create a database with SQL Studio. This needs to be done using the “Databases” menu item below the “Create” section. However, once you have created a database, you can use SQL Studio to create tables in it, and modify it as you need.
